
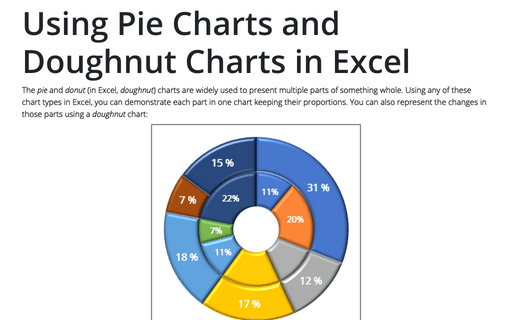 One thing to be noticed here is that the data type of the Cumulative Percentage column is Percentage. Next, click on ENTER and you can see the result in cell D5. This formula will quickly compute the cumulative percentage. To calculate the cumulative percentage, we will apply the SUM function. Step-01: Calculating Cumulative Percentage Now, we need to determine the cumulative percentage first. We have the same dataset as the previous method. Method 2: Applying Excel 2013 Version to Create a Pareto Chart with Cumulative Percentage Read More: How to Create a Stacked Pareto Chart in Excel (2 Smart Ways) Accordingly, after selecting the OK option, a Pareto chart with Cumulative Percentage is created automatically with Excel 2016-365 Versions. Next, select the Pareto option from the Histogram which is marked in the picture. Afterwards, select Histogram from Recommended Charts.
One thing to be noticed here is that the data type of the Cumulative Percentage column is Percentage. Next, click on ENTER and you can see the result in cell D5. This formula will quickly compute the cumulative percentage. To calculate the cumulative percentage, we will apply the SUM function. Step-01: Calculating Cumulative Percentage Now, we need to determine the cumulative percentage first. We have the same dataset as the previous method. Method 2: Applying Excel 2013 Version to Create a Pareto Chart with Cumulative Percentage Read More: How to Create a Stacked Pareto Chart in Excel (2 Smart Ways) Accordingly, after selecting the OK option, a Pareto chart with Cumulative Percentage is created automatically with Excel 2016-365 Versions. Next, select the Pareto option from the Histogram which is marked in the picture. Afterwards, select Histogram from Recommended Charts. 
Press on the All-Charts option which is marked here.Now, after selecting the Recommended Charts option, a new dialog box will show up.First, select any cell of the data table.The number of complaints about an issue is considered as frequency. Suppose we have some information regarding the complaints of the patients of a hospital. Method 1: Using Excel 2016-365 Versions to Create a Pareto Chart with Cumulative Percentage in Excel Later, some formatting is done to make the chart ideal.
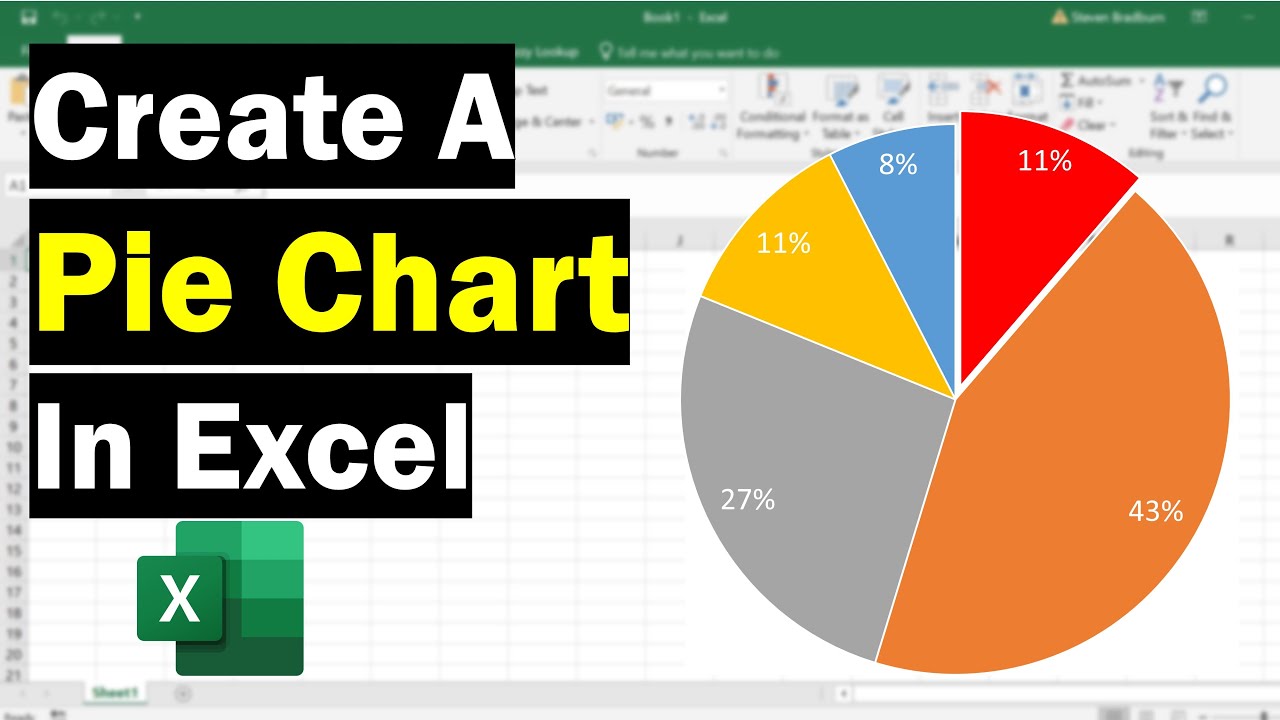
We have applied The SUM function here to compute the cumulative percentage. We have covered 3 methods of creating a Pareto chart with a cumulative percentage for different versions of Excel. 3 Suitable Ways to Create Pareto Chart with Cumulative Percentage in Excel


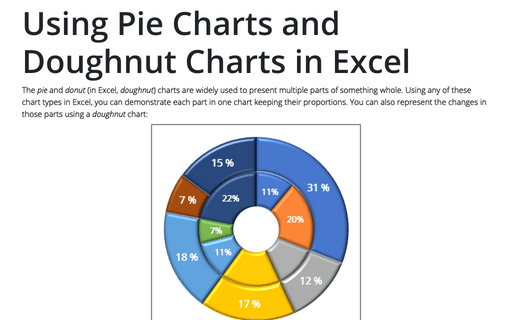

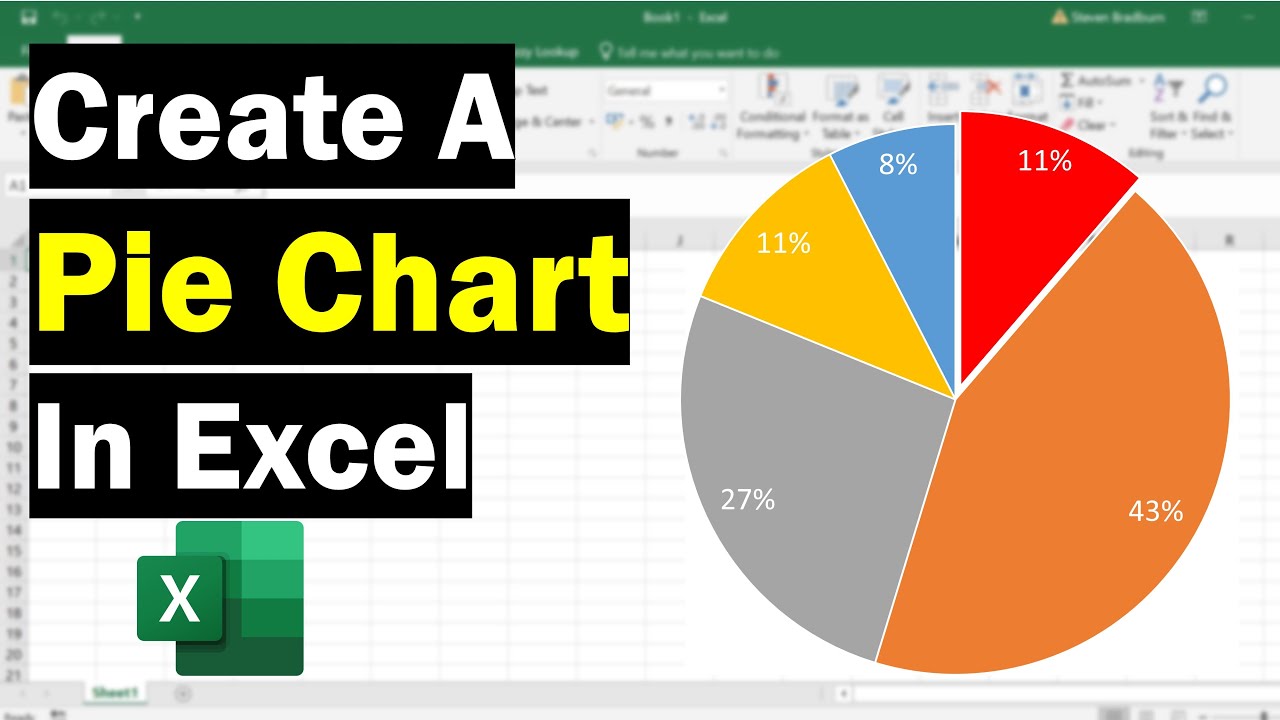


 0 kommentar(er)
0 kommentar(er)
